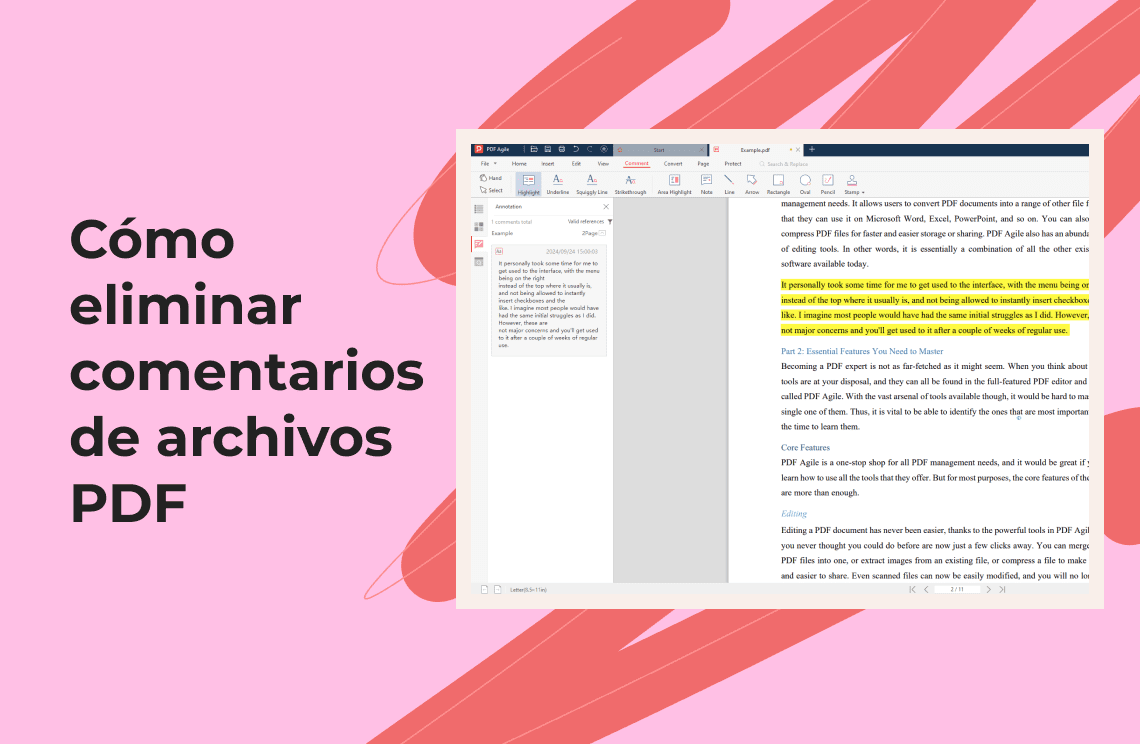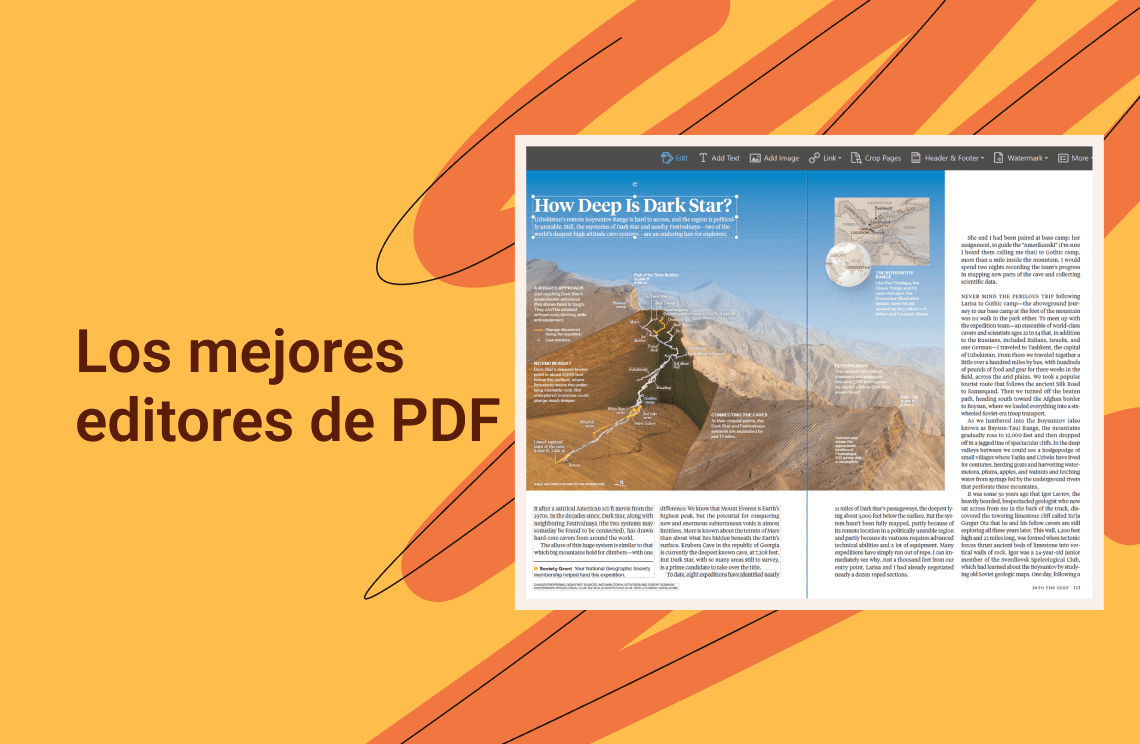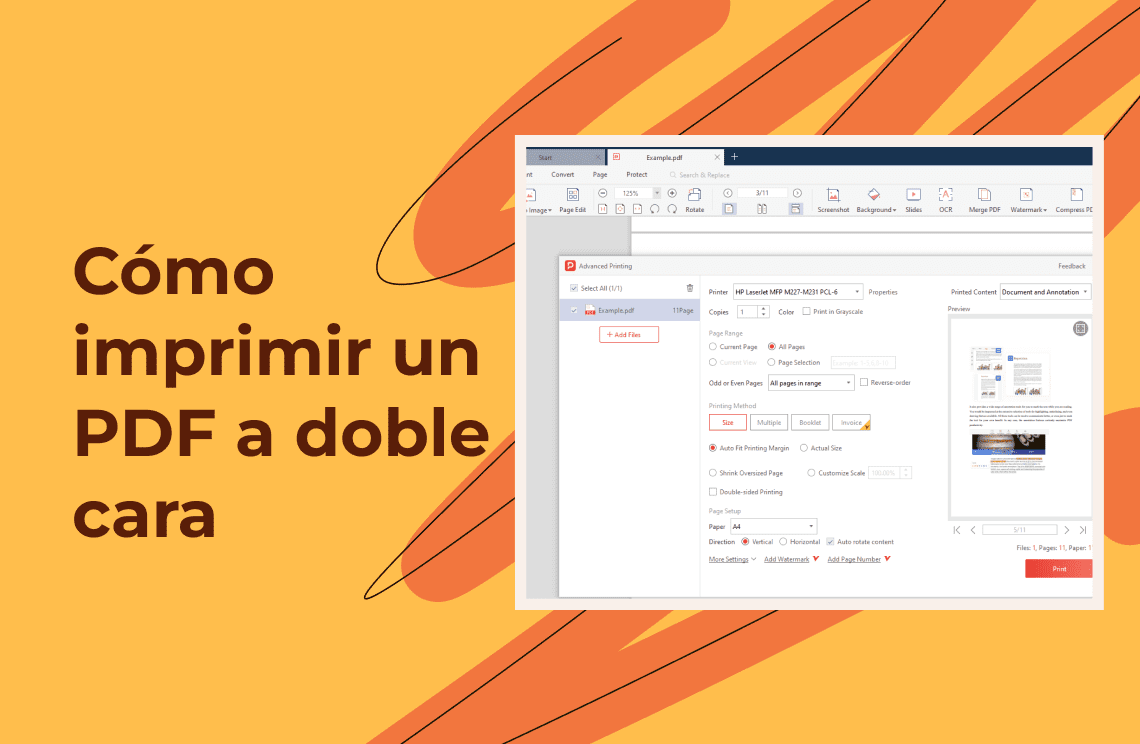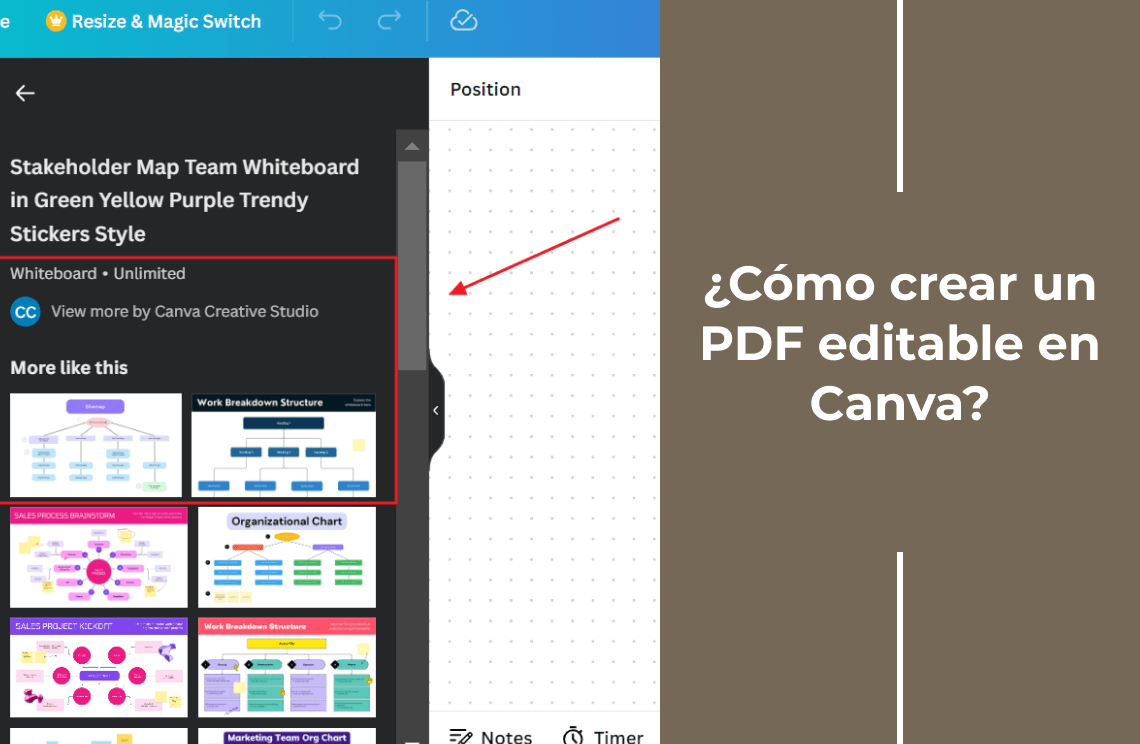¿Alguna vez ha abierto un documento PDF lleno de burbujas de comentarios? Los comentarios y notas son cruciales para la colaboración, pero a veces solo necesita una versión limpia y libre de desorden. Ya sea que esté preparando una presentación, compartiendo un documento final o simplemente organizando sus archivos, eliminar comentarios de un PDF puede ser un salvavidas. Esta guía explora varios métodos para lograr un PDF impecable, dirigida a usuarios con herramientas tanto de pago como gratuitas.
¿Por qué eliminar comentarios de los PDF?
Los comentarios en PDF, aunque valiosos para la comunicación, pueden desordenar el documento y hacerlo visualmente poco atractivo. Aquí están las razones por las que eliminarlos puede ser beneficioso:
- Mejora de la legibilidad: Un PDF sin comentarios ofrece una experiencia de lectura más limpia, especialmente para documentos largos.
- Presentación mejorada: Al compartir un PDF para presentaciones o propuestas, eliminar comentarios asegura un aspecto pulido y profesional.
- Reducción del tamaño del archivo: Eliminar comentarios puede reducir ligeramente el tamaño del archivo, facilitando su compartición electrónica.
- Flujo de trabajo optimizado: Si está trabajando con múltiples versiones de un PDF, eliminar comentarios le ayuda a centrarse en el contenido principal.
Eliminar comentarios con Adobe Acrobat
Para los usuarios con acceso a Adobe Acrobat, el proceso es sencillo. Así es como se pueden manejar los comentarios:
Eliminar comentarios individuales:
- Abra el PDF en Adobe Acrobat.
- Haga clic en el icono "Comentario" en la barra de herramientas de la derecha.
- Seleccione la burbuja de comentario que desea eliminar.
- Haga clic derecho y elija "Eliminar" del menú contextual.
Eliminar todos los comentarios:
Desafortunadamente, Adobe Acrobat no ofrece una función directa de "seleccionar todo" para los comentarios en el panel de la Lista de Comentarios. Sin embargo, aún puede eliminar múltiples comentarios a la vez utilizando dos métodos:
Eliminar un rango de comentarios: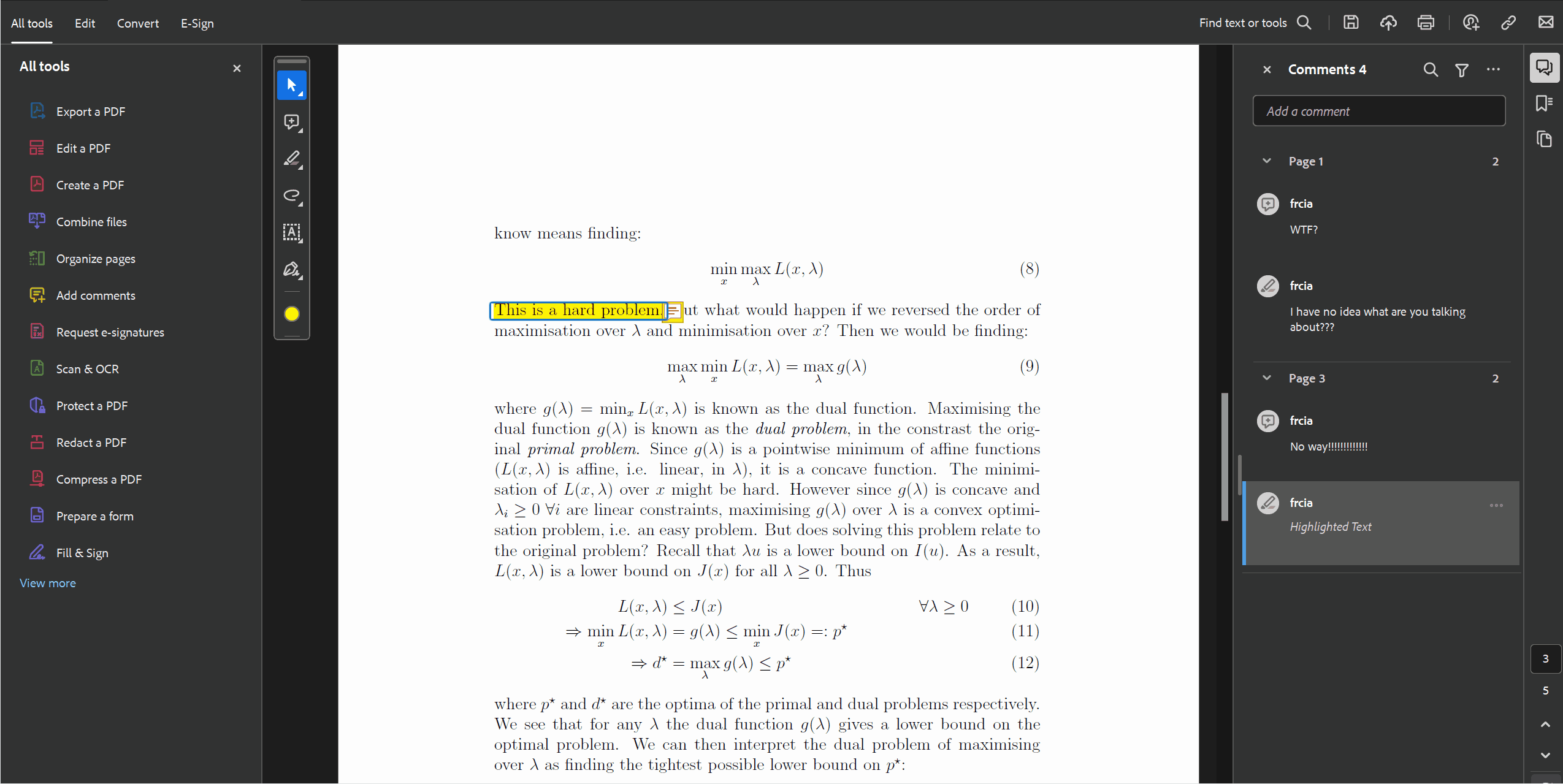
- En el panel de la Lista de Comentarios, haga clic en el primer comentario que desea eliminar.
- Mantenga presionada la tecla "Shift" y haga clic en el último comentario del rango que desea eliminar.
- Haga clic derecho en cualquiera de los comentarios seleccionados y elija "Eliminar" del menú contextual. Esto eliminará todos los comentarios dentro del rango resaltado.
Eliminar múltiples comentarios en todo el documento: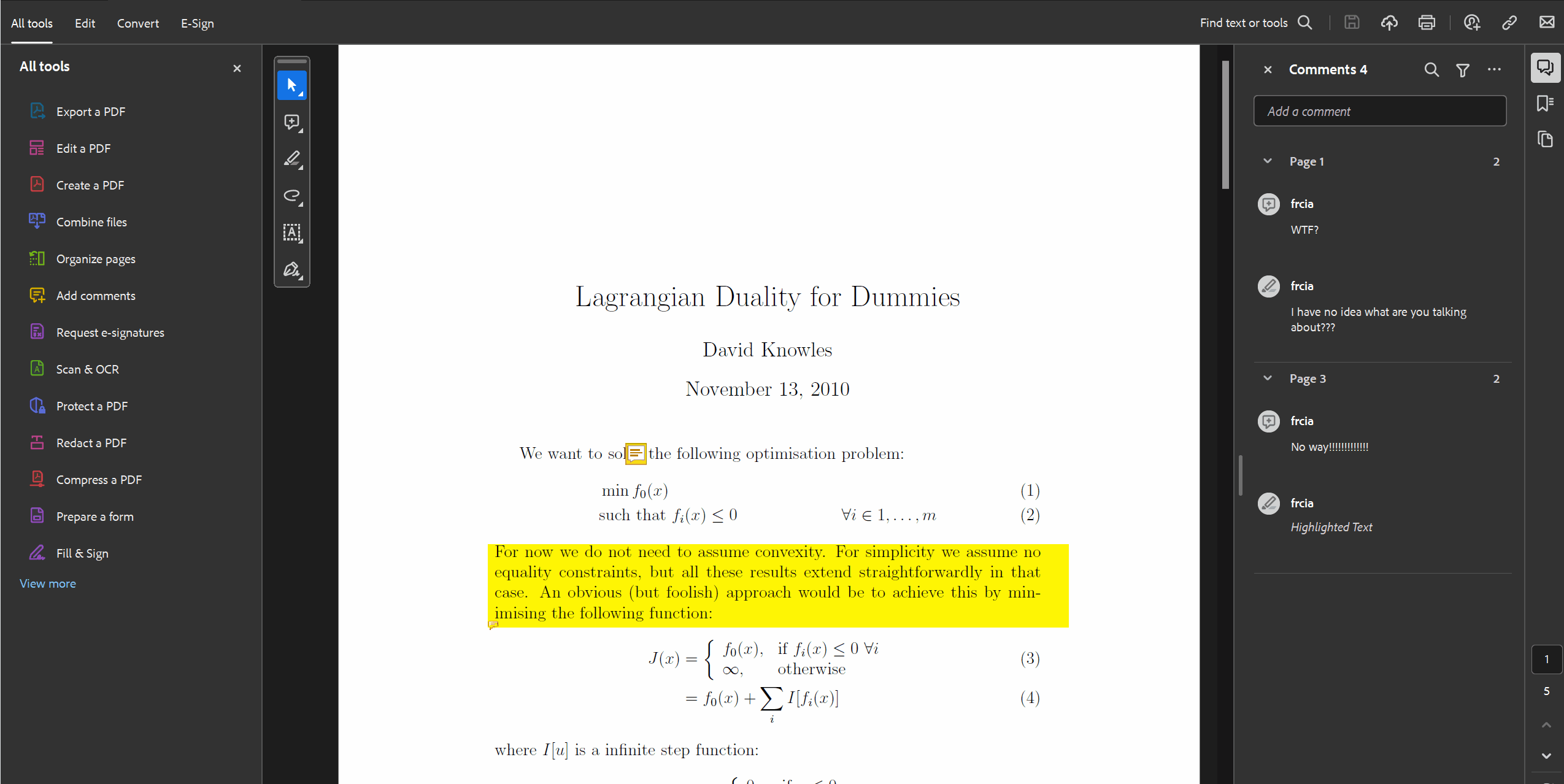
- Abra el panel de la Lista de Comentarios.
- Mantenga presionada la tecla "Ctrl" (Windows) o "Command" (Mac) mientras hace clic en los comentarios individuales que desea eliminar. Puede seleccionar comentarios dispersos en toda la lista.
- Una vez que haya elegido los comentarios para eliminar, haga clic derecho en cualquiera de los comentarios seleccionados y elija "Eliminar". Esto eliminará todos los comentarios que seleccionó.
Nota: Este método de seleccionar y eliminar múltiples comentarios también es aplicable en Foxit Reader para Mac, similar al proceso descrito en la referencia proporcionada.
Eliminar comentarios con herramientas PDF gratuitas
Varias herramientas gratuitas de edición de PDF ofrecen funcionalidades para eliminar comentarios. Aquí hay dos opciones populares y amigables para el usuario:
- PDF Agile:
- Descargue e instale PDF Agile.
- Abra su documento PDF.
- Haga clic en la pestaña "Comentario".
- Seleccione el comentario y presione la tecla "Eliminar".
- Alternativamente, en la "Lista de Anotaciones", haga clic derecho en el comentario que desea eliminar y elija "Eliminar" del menú contextual.
- Foxit Reader:
- Descargue e instale Foxit Reader.
- Abra su documento PDF.
- Haga clic en la pestaña "Comentario".
- Seleccione el comentario y elija "Eliminar" de las opciones.
- Alternativamente, use el panel "Lista de Comentarios" para la eliminación masiva (similar a Adobe Acrobat).
Eliminar comentarios en línea
Para una solución rápida, los editores de PDF en línea ofrecen funciones para eliminar comentarios. Sin embargo, tenga en cuenta las limitaciones de tamaño de archivo y las posibles preocupaciones de seguridad:
- Smallpdf: Suba su PDF, acceda a la herramienta "Comentarios" y elimínelos individualmente.
- Sejda PDF: Suba su PDF, seleccione "Comentarios" en las herramientas de edición y elija eliminar todos o comentarios específicos.
Conclusión
Con los métodos descritos anteriormente, puede eliminar comentarios de sus PDF de manera efectiva. Ya sea que sea un profesional experimentado o un usuario casual, mantener sus documentos limpios y organizados es muy sencillo. ¡Así que adelante, domine esas burbujas de texto y presente sus PDF con confianza!